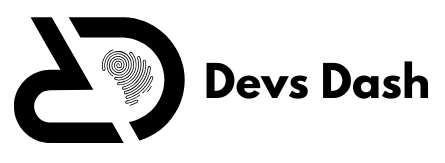Color Code for Rainmeter: Customize Your Skins Like a Pro

Color Code for Rainmeter
Rainmeter is one of the most popular desktop customization tools, allowing users to transform their desktops into visually appealing and functional displays. Understanding the color code for Rainmeter is essential for creating custom skins that suit personal preferences or design goals. By exploring the basics of color codes and their application within Rainmeter, you can achieve a polished, professional look. This article will guide you through color code basics, application in Rainmeter, tips, and advanced techniques for mastering skin customization.
What Is the Color Code for Rainmeter?
Color codes, essential for designers and developers, are numerical representations that denote specific colors. In Rainmeter, understanding these codes ensures that your custom skins have consistent and appealing visual themes. The color codes are primarily represented in hexadecimal (hex) or RGB formats, both offering flexibility and precision when choosing colors for your widgets and themes.
Why Use Color Codes in Rainmeter?
Applying the correct color code for Rainmeter allows for an impressive level of detail and customization. Whether you’re creating a minimalist clock widget or a complex system monitor, using accurate color codes ensures a seamless blend with desktop backgrounds and other visual elements.
Exploring Hex and RGB Color Codes
Two main types of color codes can be used in Rainmeter:
- Hexadecimal (Hex) Codes: These six-digit codes, starting with a, define colors through a combination of red, green, and blue components. For example,
#FF5733represents a vivid orange. - RGB Codes: These codes express color using three numbers ranging from 0 to 255, corresponding to red, green, and blue intensity. For instance,
rgb(255, 87, 51)produces the same orange as the hex code#FF5733.
Differences Between Hex and RGB Codes
Understanding the differences between hex and RGB codes can enhance the customization experience:
- Hex Codes are shorter and more commonly used in web design and quick customization settings.
- RGB Codes provide more flexibility when adjusting transparency or combining colors programmatically.
Applying Color Codes in Rainmeter Skins
Now that the basic concepts of color codes are clear, it’s time to apply them in Rainmeter. Below is a simple guide on how to use hex and RGB codes within Rainmeter’s .ini configuration files.
Steps to Apply Color Codes in Rainmeter
- Locate the Skin’s Configuration File: Navigate to the folder where the skin’s
.inifile is stored (usually inC:\Users\[YourName]\Documents\Rainmeter\Skins\). - Open the File in a Text Editor: Use Notepad or a code editor like Visual Studio Code for easy editing.
- Find the Color Property: Look for properties such as
FontColor,SolidColor, or other relevant attributes. - Insert the Color Code: Enter the chosen hex or RGB code next to the property. For instance:
Example of a Simple Rainmeter Code Snippet
In this snippet, FontColor=255,87,51 changes the text color to a vibrant orange.
Understanding Opacity in Color Codes
Adding transparency is a powerful way to create subtle, layered effects in Rainmeter skins. The alpha value in RGB color codes, or adding a two-digit opacity code to hex, allows you to control this feature effectively.
Applying Transparency to Hex Codes
When using hex codes, an additional pair of digits can be appended to indicate opacity:
- 100% Opaque:
#FF5733FF - 50% Transparent:
#FF573380 - 0% Transparent (Invisible):
#FF573300
Using Transparency in RGB Codes
In RGB, the alpha Value ranges from 0 (fully transparent) to 255 (fully opaque):
Popular Color Codes for Rainmeter Skins
Certain colors are frequently used due to their visual impact and versatility. Below are some examples:
Neutral and Modern Colors
- White:
#FFFFFFor255,255,255 - Black:
#000000or0,0,0 - Gray:
#808080or128,128,128
Eye-Catching Accent Colors
- Vibrant Red:
#FF0000or255,0,0 - Deep Blue:
#0000FFor0,0,255 - Bright Yellow:
#FFFF00or255,255,0
Sleek and Subtle Shades
- Soft Pastel Pink:
#FFC0CBor255,192,203 - Cool Aqua:
#00FFFFor0,255,255 - Mint Green:
#98FF98or152,255,152
Advanced Tips for Customizing with Color Codes
To create unique and visually appealing Rainmeter skins, it’s helpful to go beyond basic color applications. Here are some expert tips:
Using Gradient Effects
Although Rainmeter doesn’t natively support gradients, you can create the effect by layering multiple meters with varying opacity and color shades.
Incorporating Color Blending
Combining two or more colors can make your skin stand out. This technique involves placing overlapping elements with different colors and transparency levels:
Utilizing Color Libraries and Generators
Online color libraries and palette generators, like Coolors, can assist in selecting matching and complementary colors that align with your desktop theme.
Troubleshooting Common Issues
Colors Not Displaying Correctly?
Ensure the color codes are correctly formatted. Double-check hex values to confirm the # is included and ensure that RGB values stay within the 0-255 range.
Unexpected Transparency Levels
If a color appears too transparent, verify that the alpha value is set appropriately or check for overlapping meters that might be contributing to the effect.
Practical Applications of Color Code for Rainmeter
By understanding the color code for Rainmeter, you can craft skins that enhance productivity, match personal aesthetics, or even synchronize with seasonal themes. Here are a few practical use cases:
Creating a Dark Mode Skin
Dark themes are not only popular but easy on the eyes. Use shades of black and dark gray for backgrounds, accented with subtle colors like teal or soft blue for text.
Designing a Minimalist Skin
A minimalist skin focuses on simplicity. Utilize neutral tones such as white, gray, and muted blues, paired with a single accent color for highlights.
Developing Dynamic, Color-Changing Skins
For users comfortable with Lua scripting, creating dynamic skins that change color based on time or system status adds an impressive, interactive element to your desktop.
FAQs
What is the best color code format for Rainmeter skins?
Both hex and RGB formats work well, but hex is preferred for simplicity, while RGB is useful for setting opacity.
Can I use named colors in Rainmeter?
Rainmeter does not support named colors like “red” or “blue”; hex or RGB codes must be used.
How do I add transparency to my Rainmeter skin?
Use the alpha value in RGB or append two digits to a hex code to set transparency levels.
Is there a tool to preview colors before applying them in Rainmeter?
Yes, color pickers and online tools like HTML Color Picker can preview colors in hex and RGB formats.
How do I ensure my colors match my desktop background?
Use an eyedropper tool to extract color codes directly from your wallpaper for perfect matching.
Conclusion
Mastering the color code for Rainmeter unlocks endless customization possibilities for your desktop. Whether opting for a sleek, modern theme or vibrant, eye-catching designs, applying the right color codes ensures that your Rainmeter skins enhance both functionality and aesthetics. Dive into these techniques and experiment to transform your desktop into an inspiring and productive workspace.