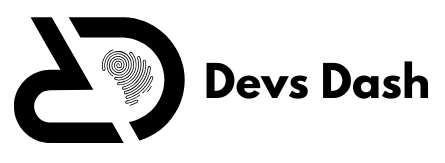How to Connect SkullCandy Headphones Easily and Effectively

How to Connect SkullCandy Headphones
SkullCandy headphones are renowned for their excellent sound quality and user-friendly design. However, setting them up can seem daunting, especially for first-time users. Learning how to connect SkullCandy headphones is simple when you follow the right steps. This guide covers the basics of pairing your headphones to various devices, including troubleshooting tips to resolve common issues.
Whether you own a pair of Bluetooth or wired SkullCandy headphones, this article will ensure you are always connected. By the end, you’ll feel confident about using your headphones seamlessly across devices.
How to Connect SkullCandy Headphones
Connecting SkullCandy headphones to a device depends on the model and connectivity type. Bluetooth-enabled headphones require pairing, while wired ones involve physical connections. Let’s explore both scenarios.
Connecting SkullCandy Bluetooth Headphones
SkullCandy’s Bluetooth headphones are designed for wireless convenience. Follow these steps for hassle-free pairing.
Enable Pairing Mode on Your SkullCandy Headphones
Before connecting, it’s essential to activate the pairing mode on your headphones.
- Power On the Headphones: Hold the power button until the LED indicator flashes. Typically, blue and red lights signal pairing readiness.
- Ensure No Interference: Disconnect any previously paired devices. A reset may be required for older connections.
Pairing With a Smartphone
- Open the Bluetooth settings on your smartphone.
- Scan for available devices.
- Select your SkullCandy headphones from the list.
- Confirm the pairing request when prompted.
Once connected, the LED will remain solid blue.
Connecting to Laptops or Desktops
Pairing with computers involves similar steps but may require additional permissions.
- Turn on your device’s Bluetooth settings.
- Search for devices.
- Click on your SkullCandy headphones and follow the prompts to pair them successfully.
Using Your Headphones with Smart TVs
Bluetooth-enabled SkullCandy headphones can enhance your TV viewing experience.
- Access the Bluetooth menu on your TV.
- Initiate pairing mode on your headphones.
- Choose the headphones from the list.
- Confirm the connection to start enjoying the wireless sound.
Troubleshooting Common Bluetooth Issues
Sometimes, despite following the instructions, connections fail. Address common problems with these tips.
Reset Your Headphones
- Turn off the headphones.
- Press and hold the volume up and down buttons simultaneously for a few seconds.
- Re-enable pairing mode.
Check Device Compatibility
Ensure your device supports Bluetooth and is within range (typically 33 feet).
Clear Pairing List
Some headphones store pairing data for multiple devices. Clearing this list can resolve conflicts.
- Access your headphones’ settings menu.
- Select the “Clear Pairing History” option.
Connecting Wired Skull Candy Headphones
For those using wired models, setup is even simpler.
Locate the Audio Port
Find the 3.5mm audio jack on your device. This port is standard for most laptops, smartphones, and gaming consoles.
Plug In and Adjust Settings
- Insert the headphone jack securely into the port.
- Adjust the audio settings on your device to select headphones as the output option.
Connecting Skull Candy Headphones to Gaming Consoles
Whether wired or wireless, SkullCandy headphones work well with consoles.
For Wired Connections
- Plug the headphones into the controller or console audio jack.
- Adjust the volume using the console settings.
For Wireless Connections
- Access your console’s Bluetooth settings.
- Enable the pairing mode on your headphones.
- Select the headphones to establish a connection.
Pairing SkullCandy Headphones to iPhones
SkullCandy headphones are compatible with iPhones, offering exceptional sound quality.
- Navigate to the “Settings” menu on your iPhone.
- Select “Bluetooth” and turn it on.
- Activate the pairing mode on your headphones.
- Choose the headphones from the list of devices.
How to Connect SkullCandy Headphones to Android Devices
For Android users, connecting is equally straightforward.
- Access “Settings” and tap on “Connections.”
- Select “Bluetooth” and toggle it on.
- Set your headphones to pairing mode.
- Tap the headphones’ name from the detected devices list.
Enhancing Audio Performance
Optimize the sound quality of your SkullCandy headphones by tweaking device settings.
- Adjust Equalizer Settings: Many devices allow custom equalizer adjustments for bass, treble, and mids.
- Ensure Firmware Updates: Regular updates from SkullCandy enhance functionality and audio clarity.
Maintaining SkullCandy Headphones
Proper maintenance extends the lifespan and performance of your headphones.
Cleaning Tips
- Use a microfiber cloth to clean the exterior.
- Avoid moisture exposure to protect internal components.
Battery Care
For Bluetooth models, follow these guidelines:
- Avoid overcharging.
- Charge the battery fully before extended periods of disuse.
Skull Candy Headphones and Multiple Devices
SkullCandy headphones support the multi-device pairing. Switching between devices is easy with the following steps:
- Disconnect from the current device.
- Re-enable pairing mode to connect to a new device.