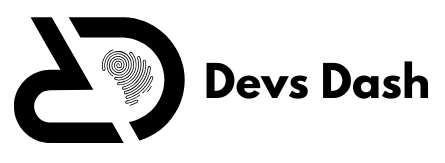Top Joy PC Won’t Boot: 8 Troubleshooting Solutions That Work
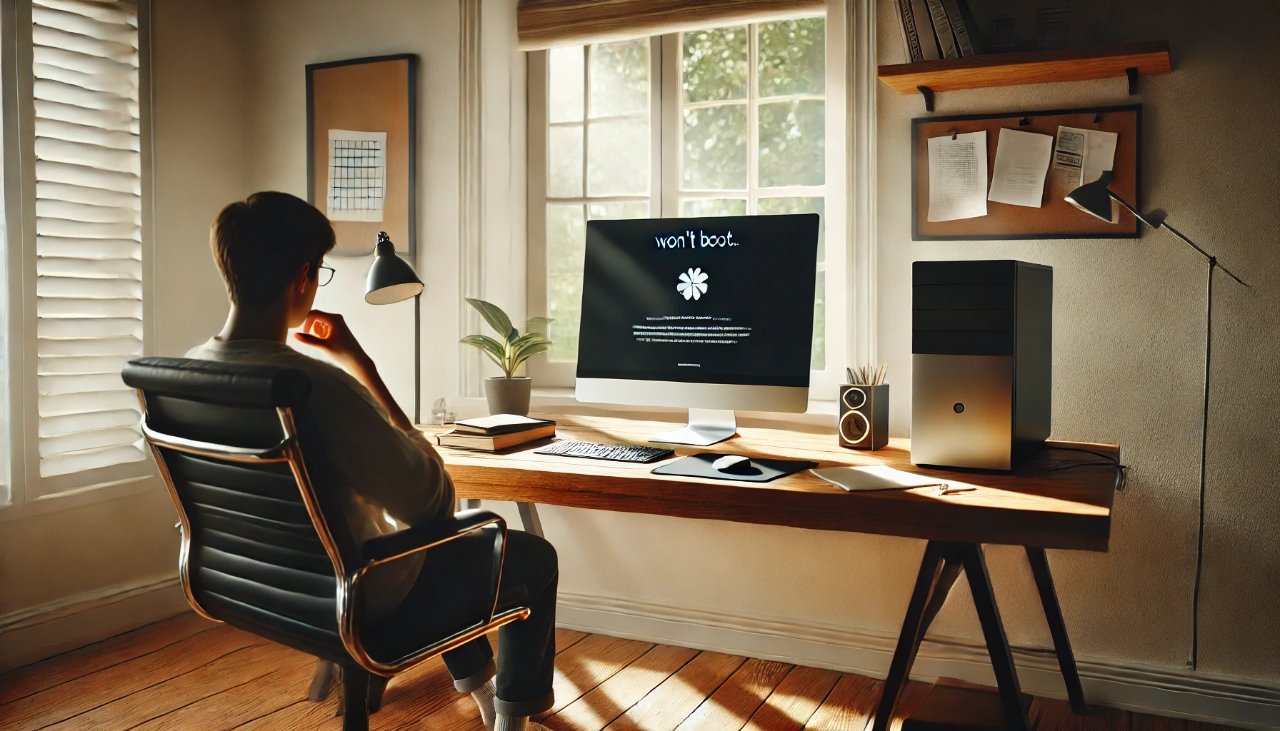
When a Top Joy PC doesn’t boot, it can be frustrating and puzzling, especially if it worked fine just the other day. Many users face this issue, and while it might seem overwhelming, the root cause can usually be traced back to a few common problems. From power issues to faulty hardware or corrupt software, there are several avenues you can explore to get your PC back up and running.
This article will walk you through a series of proven troubleshooting steps, guiding you from basic fixes to more advanced solutions. Whether you’re dealing with a simple glitch or a deeper technical problem, our guide will help you identify and resolve the issue efficiently. Why Your Top Joy PC Won’t Boot
When your Top Joy PC won’t boot, several factors could be at play. Here are the most common causes behind this problem:
- Power Supply Issues: A faulty power connection or a malfunctioning power supply unit (PSU) could be preventing your computer from turning on.
- Hardware Failures: RAM, hard drives, or even the motherboard might have issues.
- Corrupted Boot Files: Sometimes, a corrupt operating system or bootloader can prevent a system from starting.
- Peripherals Causing Conflicts: External devices connected to the PC may cause booting problems.
- Incorrect BIOS Settings: The BIOS could be misconfigured or out-of-date, preventing your system from starting.
- Overheating Components: If your system’s components, especially the CPU, are overheating, the system may refuse to boot as a protective measure.
Knowing the possible causes can help narrow down which solution to apply. Let’s dive into the step-by-step troubleshooting process.
Initial Troubleshooting Steps for a Non-Booting PC
1. Check the Power Supply and Cables
One of the first things to inspect when your Top Joy PC won’t boot is the power supply. Here are a few checks to perform:
- Ensure that the power cable is properly connected to both the PC and the power outlet.
- Test the outlet with another device to verify it’s delivering power.
- Check for any visible damage to the power cable.
- If your PC has a dedicated PSU switch, ensure it is set to “On.”
2. Disconnect All Peripherals
External devices such as USB drives, printers, or external hard drives can sometimes cause booting issues. To rule out peripheral conflicts:
- Unplug all external devices except the keyboard and mouse.
- Try booting the PC without any unnecessary hardware connected.
- If the PC boots up, reconnect each peripheral one by one to identify the culprit.
3. Inspect the Monitor and Cables
Sometimes, your PC may be working perfectly, but the display might fail to show anything. Verify that:
- The monitor is turned on and properly connected to the PC.
- The display cable (HDMI, VGA, or DisplayPort) is securely attached.
- You switch between different display modes (using the F5 or F8 key, depending on your PC).
Advanced Fixes for Persistent Boot Issues
4. Reset the BIOS Settings
If a Top Joy PC won’t boot, the BIOS might have incorrect settings. Here’s how to reset it:
- Power off the PC and disconnect it from the power source.
- Open the PC case and locate the CMOS battery on the motherboard.
- Remove the battery for about 10 minutes before placing it back in.
- This will reset your BIOS to its default settings, which can fix boot issues caused by incorrect configurations.
Alternatively, you can access the BIOS during startup by pressing the del or F2 key and manually restoring factory settings.
5. Boot in Safe Mode
If your PC gets stuck during the boot process, you might still be able to access Safe Mode. To enter Safe Mode:
- Turn off the PC and restart it. While it’s booting, press F8 repeatedly until you see the Advanced Boot Options menu.
- Select Safe Mode from the list.
- If the PC successfully boots into Safe Mode, it indicates there’s a software issue. You can then run a system scan for viruses or roll back any recent software updates.
6. Replace Faulty Hardware Components
If basic troubleshooting fails, one of your Top Joy PC’s internal components may be faulty. Here’s how to identify hardware failures:
- RAM: If your PC beeps repeatedly or won’t start at all, the RAM might be faulty. Test each RAM stick by inserting one at a time.
- Hard Drive: If you hear clicking sounds, the hard drive could be damaged. Try using an external enclosure to check if the drive is readable on another machine.
- Motherboard or PSU: If everything else seems fine, the motherboard or power supply unit could be the issue. Replacing these parts might be necessary if they’ve malfunctioned.
Software Solutions to Try
7. Repair the Operating System
If your Top Joy PC won’t boot, the operating system files could be corrupted. You can try repairing the OS using the installation media:
- Insert the Windows installation USB/DVD and boot from it.
- Select the Repair your computer option.
- Run the Startup Repair tool to attempt an automatic fix.
- If that doesn’t work, use the Command Prompt to run disk checks or repair boot records by typing:
bootrec /fixmbrbootrec /fixboot
8. Reinstall Windows
If the startup repair or system restore options don’t resolve the issue, you may need to reinstall Windows. Make sure to back up important data first (if possible):
- Boot from your Windows installation media.
- Select Install Now and follow the on-screen instructions to reinstall the operating system.
- During the installation process, you can choose to format the drive or perform a clean install.
This solution often resolves more serious software issues that prevent a PC from booting.
Preventing Future Boot Problems
To prevent boot problems in the future, keep these tips in mind:
- Regularly update your system’s drivers and firmware, especially the BIOS.
- Ensure your system is well-ventilated to avoid overheating.
- Keep an external backup of your important files in case you need to reinstall the operating system.
- Run antivirus scans frequently to prevent malware from corrupting boot files.
Top Joy PC Won’t Boot FAQs
What should I do if my Top Joy PC won’t start at all?
- Check the power supply and ensure that all cables are properly connected. If there’s no response, try another outlet or test the power supply.
Why does my Top Joy PC turn on but show no display?
- This could be due to a faulty display cable or an issue with the monitor itself. Verify connections and try switching display inputs.
How can I access Safe Mode if my PC won’t boot normally?
- Repeatedly press the F8 key during startup to access the Advanced Boot Options menu, where you can select Safe Mode.
Will resetting the BIOS help if my PC won’t boot?
- Yes, resetting the BIOS to default settings can fix boot issues caused by misconfigured settings or outdated firmware.
Should I reinstall Windows if my PC won’t boot?
- Only as a last resort. Before reinstalling, try repairing the boot sector using Windows installation media or running Startup Repair.
Can a faulty RAM stick prevent my PC from booting?
- Yes, faulty RAM can stop a PC from booting. Remove and test each RAM stick individually to identify the faulty one.
How do I know if my hard drive is causing boot issues?
- If the hard drive is making unusual noises, such as clicking, or if it fails to show up in BIOS, it may be faulty.